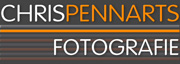Manual
This page explains how an end user can use the image bank. You can find some information on the following subjects:
- Browsing the image bank by category
- Searching on keywords and other text
- Logging in and out
- Downloading images and using the basket
There is a separate page where you can find more information on using different browsers.
Browsing
The image bank is divided in categories (= subjects). Each of these category can contain subcategories and images. You can click the name of a category to view its contents.
If a category contains any images/pictures, you will see an overview of small images with the name of each image below it. When you click a small image or a name, a larger version of this picture is opened in a new page.
When you are looking at a page for an image, you will see the IPTC (textual) information on the right. In this block you can click on keywords to search for those keywords. You can click on "Previous" and "Next" to go the previous or next image in this series.
Between the top logo and the image you can see the categories or subcategories you have selected. You can click anyone of these categories to go back to this category.
Searching
You can search for keywords, categories, descriptions and other textual information by entering the search terms in the Search-field and pressing enter or return.
When you start typing in the search field, a list of keywords which start with the letters you typed, will appear. You can use the mouse to select a keyword, or you can use the arrow-keys (up and down). You can enter a selected keyword by pressing the tab-key.
You can search for single keyword or you can extend your search by entering multiple search terms, separated by a space. In this case all images are retrieved which contain at least one of the search terms, with the images that match the most search terms at the top.
So if you search for "car monkey", you will see all images which contain a car or a monkey, but the first images will be the images showing both a car and a monkey.
If a search is successful, you will see an overview of small images with the name of each image below it. When you click a small image or a name, a larger version of this picture is opened in a new page.
Logging in and out
You can login or logout using the toolbar at the top of the window. If you want to login, you click the Login-link. You can then enter your user name and password. Attention! Case is important, so be sure to give attention to upper case/lower case. Most names and passwords contain only lower case characters.
When you are logged in, you will see your user name in the toolbar. You can logout again by clicking the Logout-link.
Downloading and the basket
You can download one or more pictures at high or low resolution (big or small) using the basket. Below each picture you see a small symbol of a basket. By clicking this symbol you can put the image into your basket or remove it from the basket.
:
If the basket-symbol is gray, the image is NOT in your basket.
:
If the basket-symbol is black, the image IS in your basket.
If you have selected a number of images by putting them into your basket, you can view the contents of your basket by clicking the Basket-link. You are now looking at an overview of the pictures in your basket. You can remove one picture from your basket by clicking the basket-symbol below the image or you can remove all images from your basket by clicking the Clear-link.
When you are happy with your selection, you can download the files by clicking the Download-link. A new page appears in which you choose whether you want to download high resolution images (the original, large images, for use in printing for example) or low resolution images (small images, which can be used on screen). And you will need to enter a valid email address.
When you have entered your email address and clicked the download button, the selected images are put inside a ZIP-archive. When this is ready, you will receive an email (at the address you entered on the download page). The email contains a link to the ZIP archive. Click this link to download all the images.
The email will be sent within 15 minutes (and often within 5 minutes). If you have not received an email within 30 minutes, please contact the manager of this site.